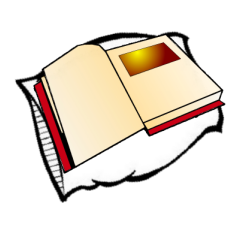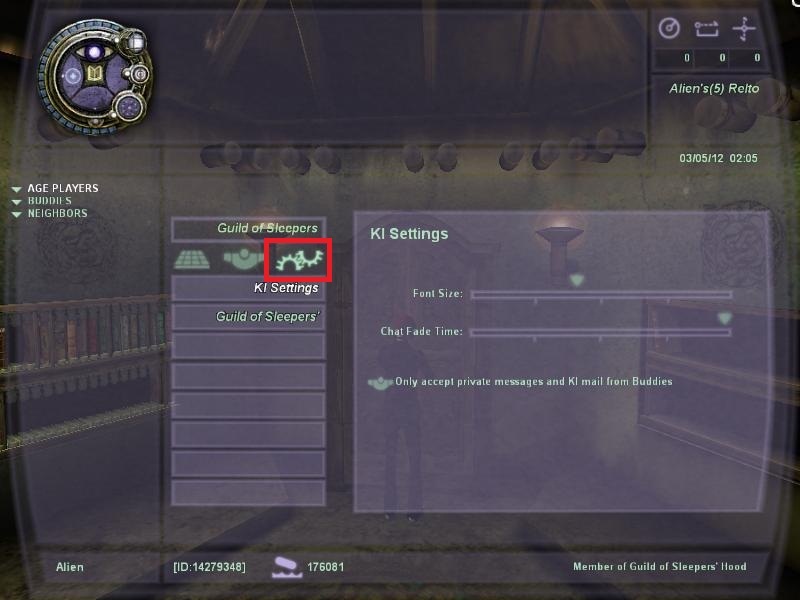How To Use The KI
Not So Basic Stuff
SettingsOf the three icons in the middle, the one on the right is settings.
It has only a few things you can change, Font size, chat fade time and the "Only receive messages from buddies" button.
Font Size
This does pretty much what it says, move this slider and the text chat font will change from so tiny you may not be able to read it, to so big, not all the text can fit on it at once. This setting is best left alone on it's default setting unless you really need the text slightly bigger or smaller than it starts as, and even then, only move it a little. If you do happen to move it too far, changing it back is not a problem.
Chat Fade Time
This slider adjusts how long chat stays up on the screen and how long your age players, buddies and neighbors lists stay on screen for. It's default setting has it set so that text chat and player lists disappear after a short while. I always keep this slider moved all the way to the right so that text chat and player lists never fade.
Only receive messages from buddies
This button toggles on and off. If it's bright, it's on and if dull, it's off. It's default setting is off. If you do turn this on, only those you have added to your buddy list can send you KI mails, KI pictures, marker games, and more significantly, only those on your buddy list can private message (PM) you. If you have this turned on and someone not on your buddy list tries to PM you, to them, it'll look like you received the PM, but you won't see the message.
Sorting out items on your KI
The incoming folder
Your KI can hold quite a bit of information, but sooner or later, it'll fill up. By then, your incoming folder, unless you keep on top of it, will have a pile of items. Everything in your incoming folder is sorted by date order with the oldest at the bottom and the most recent at the top. You may have been sent it today, but if it was created a year ago, it's probably at the bottom. The name next to the item is the name of the person who sent it, not necessarily the name of the author.
Maximum number of items
Sooner or later, your KI will get quite full (unless, again, you keep on top of it). It can only hold so many marker games, KI pictures or KI mails before it tells you that you can't create any more games or KI mails or take any more pictures. People could still send them to you, but if your KI is full, you'll not be able to create them.
There are two main ways to keep on top of your incoming folder. The first is that if you want to keep the item on this avatar's KI, to sort it into folders. Your KI creates a folder for each age you visit. Open the item, be it a KI mail, a picture or a game and the green arrows will appear down the middle. Click on an arrow next to an age name and the item will be moved into that folder. This results in your incoming folder being less crowded and you being able to find items quicker.
The second way to keep on top of your incoming folder is to have a second avatar. Have that avatar get their KI, and note down the KI number. Add them to your main avatar's buddies list and anything you don't need to keep on your main avatar or you just don't want to delete, send to your secondary avatar and then delete the item. To send an item: Click on your secondary avatar's name on your buddy list on your KI (their name won't be on a player list as they won't be online - unless you have two avatars running), click on the left icon to access your incoming (or other) folder, open the item, be it a KI mail, game or picture and click on the green arrow next the box near the top with your second avatar's name in it.
By using this method you can "back up" anything you want to keep.
Editing KI mails
If you were sent a KI mail, you can click on the text of the KI mail and use the down arrows to scroll down through the text (useful if it's a long KI mail). You can change the text. PLEASE DON'T If you change the text of a KI mail, you change the text of all copies of that KI mail.
Sometimes, the author of a KI mail may allow this, for example, a KI mail asking you to add your name to a list. Normally, however, the author would prefer you didn't change the text. You might not see why you shouldn't change KI mail text ... until it's your KI mail that gets edited.
Also, if you upload a KI mail to an imager (by approaching the imager and selecting the imager like you would select an avatar) and then edit the KI mail, the imager's KI mail may also be edited without you uploading the new version. This might happen even you are not in the same age as the imager. I have known this to happen sometimes, and sometimes it won't happen.
Useful text commands
Don't forget about some of the less used text commands.
/p [avatar name] [text] This allows you to private message any avatar on any of your player lists (Age Players, Buddies or Neighbors) without needing to select their name first. Useful if you are sitting down and don't want to get up. You must get the avatar name exactly right, it is case sensitive and must be typed exactly as it's displayed.
/reply [text] Useful if someone has sent you a private message and you don't have their KI. This only works for the last private message you have received (that's when their name is in yellow). If someone else PM's you while you are typing a /reply to someone, it'll get sent to the new person instead. This does not work if someone has used the buddies list to text chat (ie you cannot /reply to someone if their name is in green).
/addbuddy [avatar name] or [KI Number] This is an alternative way to add a buddy. If they are in the same age as you, you can /addbuddy using their name, otherwise you'll need their KI number. /removebuddy works in the same way.
It has only a few things you can change, Font size, chat fade time and the "Only receive messages from buddies" button.
Font Size
This does pretty much what it says, move this slider and the text chat font will change from so tiny you may not be able to read it, to so big, not all the text can fit on it at once. This setting is best left alone on it's default setting unless you really need the text slightly bigger or smaller than it starts as, and even then, only move it a little. If you do happen to move it too far, changing it back is not a problem.
Chat Fade Time
This slider adjusts how long chat stays up on the screen and how long your age players, buddies and neighbors lists stay on screen for. It's default setting has it set so that text chat and player lists disappear after a short while. I always keep this slider moved all the way to the right so that text chat and player lists never fade.
Only receive messages from buddies
This button toggles on and off. If it's bright, it's on and if dull, it's off. It's default setting is off. If you do turn this on, only those you have added to your buddy list can send you KI mails, KI pictures, marker games, and more significantly, only those on your buddy list can private message (PM) you. If you have this turned on and someone not on your buddy list tries to PM you, to them, it'll look like you received the PM, but you won't see the message.
Sorting out items on your KI
The incoming folder
Your KI can hold quite a bit of information, but sooner or later, it'll fill up. By then, your incoming folder, unless you keep on top of it, will have a pile of items. Everything in your incoming folder is sorted by date order with the oldest at the bottom and the most recent at the top. You may have been sent it today, but if it was created a year ago, it's probably at the bottom. The name next to the item is the name of the person who sent it, not necessarily the name of the author.
Maximum number of items
Sooner or later, your KI will get quite full (unless, again, you keep on top of it). It can only hold so many marker games, KI pictures or KI mails before it tells you that you can't create any more games or KI mails or take any more pictures. People could still send them to you, but if your KI is full, you'll not be able to create them.
There are two main ways to keep on top of your incoming folder. The first is that if you want to keep the item on this avatar's KI, to sort it into folders. Your KI creates a folder for each age you visit. Open the item, be it a KI mail, a picture or a game and the green arrows will appear down the middle. Click on an arrow next to an age name and the item will be moved into that folder. This results in your incoming folder being less crowded and you being able to find items quicker.
The second way to keep on top of your incoming folder is to have a second avatar. Have that avatar get their KI, and note down the KI number. Add them to your main avatar's buddies list and anything you don't need to keep on your main avatar or you just don't want to delete, send to your secondary avatar and then delete the item. To send an item: Click on your secondary avatar's name on your buddy list on your KI (their name won't be on a player list as they won't be online - unless you have two avatars running), click on the left icon to access your incoming (or other) folder, open the item, be it a KI mail, game or picture and click on the green arrow next the box near the top with your second avatar's name in it.
By using this method you can "back up" anything you want to keep.
Editing KI mails
If you were sent a KI mail, you can click on the text of the KI mail and use the down arrows to scroll down through the text (useful if it's a long KI mail). You can change the text. PLEASE DON'T If you change the text of a KI mail, you change the text of all copies of that KI mail.
Sometimes, the author of a KI mail may allow this, for example, a KI mail asking you to add your name to a list. Normally, however, the author would prefer you didn't change the text. You might not see why you shouldn't change KI mail text ... until it's your KI mail that gets edited.
Also, if you upload a KI mail to an imager (by approaching the imager and selecting the imager like you would select an avatar) and then edit the KI mail, the imager's KI mail may also be edited without you uploading the new version. This might happen even you are not in the same age as the imager. I have known this to happen sometimes, and sometimes it won't happen.
Useful text commands
Don't forget about some of the less used text commands.
/p [avatar name] [text] This allows you to private message any avatar on any of your player lists (Age Players, Buddies or Neighbors) without needing to select their name first. Useful if you are sitting down and don't want to get up. You must get the avatar name exactly right, it is case sensitive and must be typed exactly as it's displayed.
/reply [text] Useful if someone has sent you a private message and you don't have their KI. This only works for the last private message you have received (that's when their name is in yellow). If someone else PM's you while you are typing a /reply to someone, it'll get sent to the new person instead. This does not work if someone has used the buddies list to text chat (ie you cannot /reply to someone if their name is in green).
/addbuddy [avatar name] or [KI Number] This is an alternative way to add a buddy. If they are in the same age as you, you can /addbuddy using their name, otherwise you'll need their KI number. /removebuddy works in the same way.